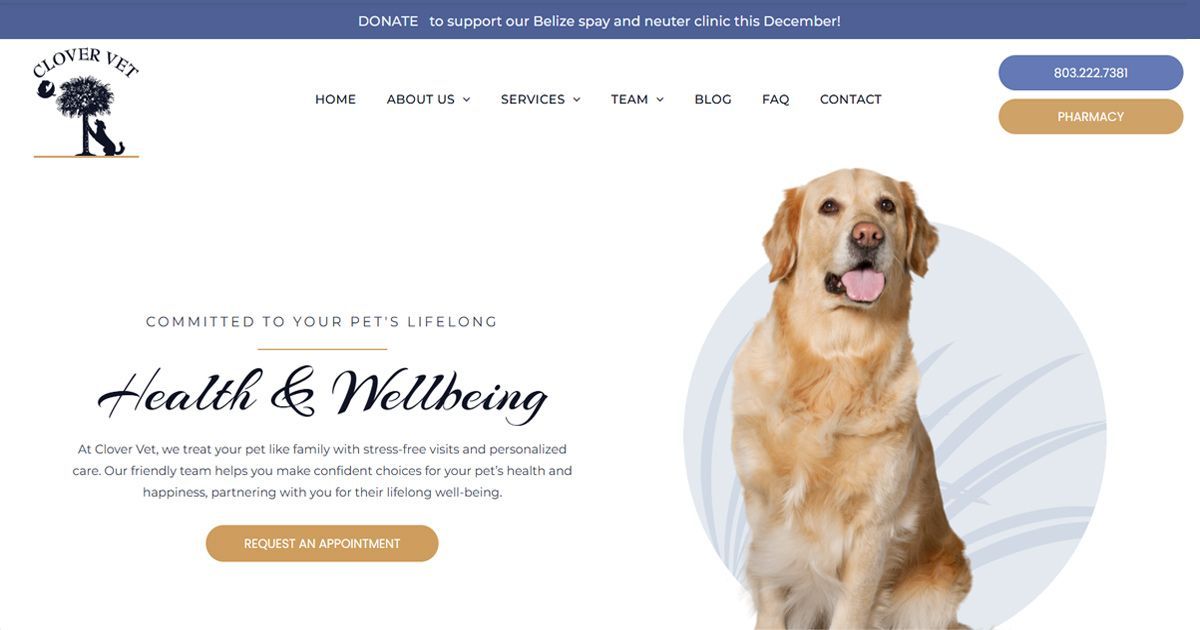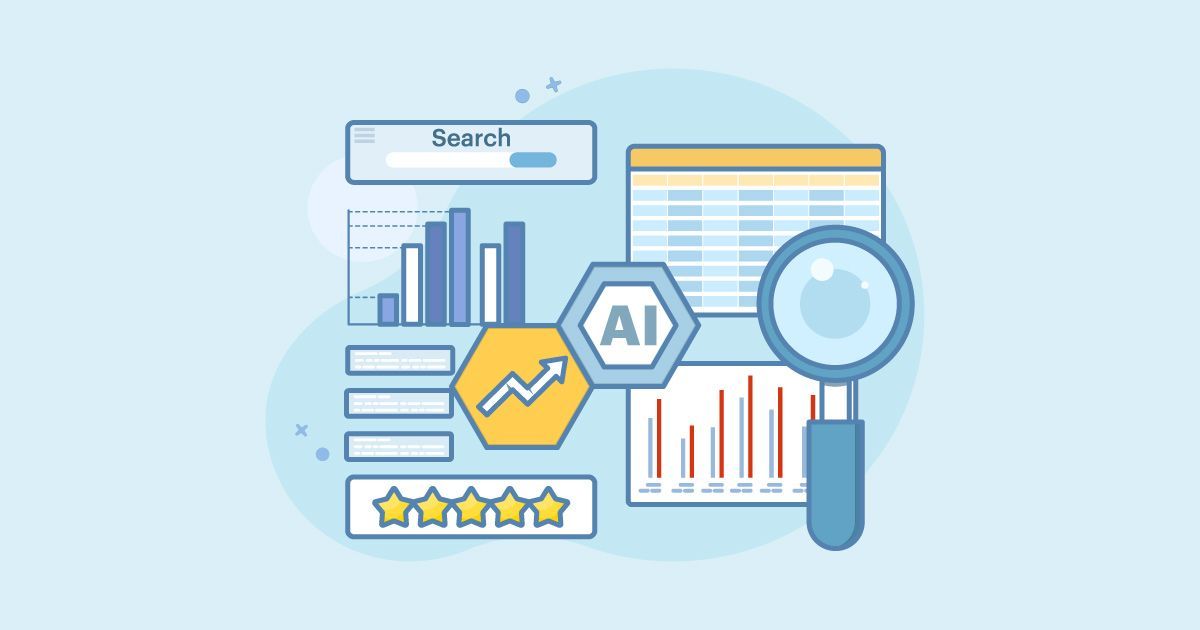How to Create Images in Canva for FREE
How to Influence the Google Local Justifications
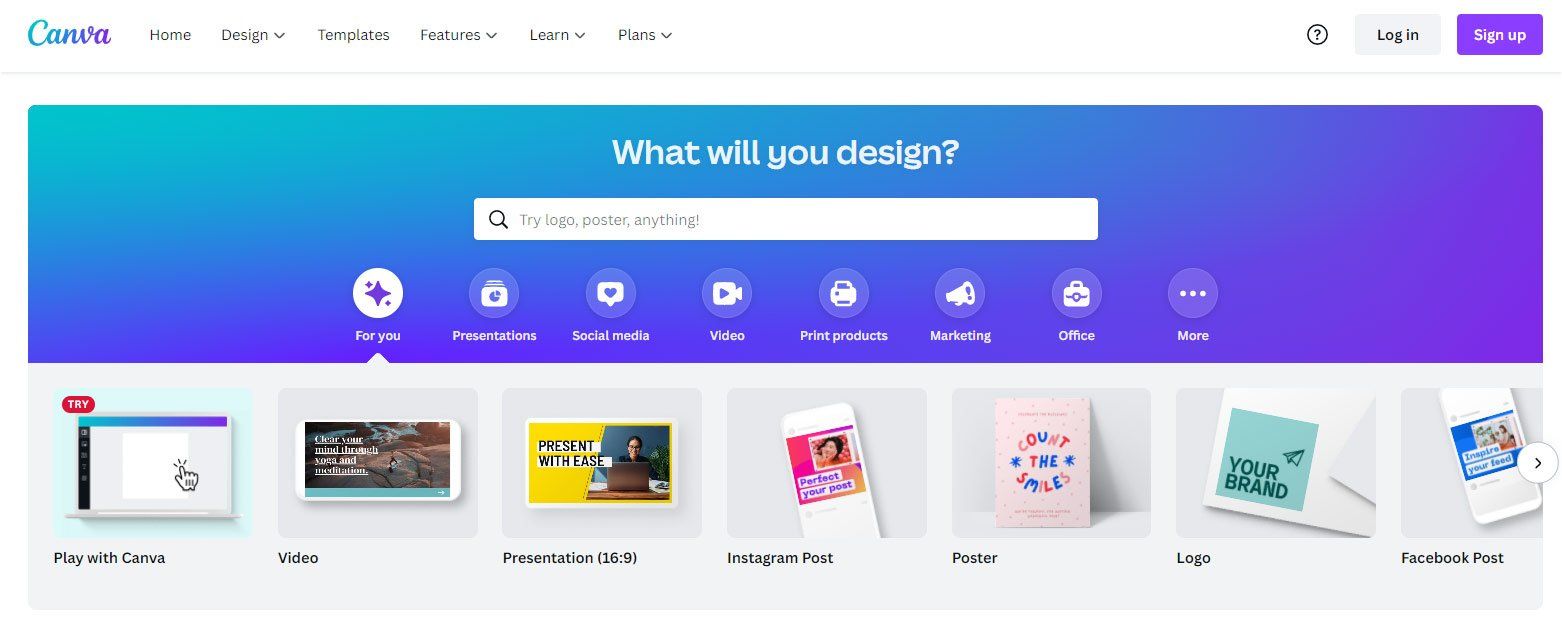
Canva is a graphic design tool that is really helpful in making postcards, invitations, business cards, logos, Instagram posts, and online announcements for personal or professional use. The tool is free and it has a wide array of features that allows users without extensive photo editing knowledge or experience to edit graphics/images easily. For additional features, Canva offers a paid version for $12.99/month.
The benefits of using Canva
Using effective graphics undeniably plays a big role in how your product or service is perceived - it introduces you and your brand to potential customers.
The more people that see your brand in different places where they are spending their leisure time online - Facebook, Pinterest, Instagram, or any other social media platform - the higher probability that they will recognize it the next time they’re looking to buy something related to what you are selling. So social media graphics should make an impact.
Using an eye-catching image will improve your social media presence and help users to recognize your brand.
And the most efficient tool to use for this? Canva.
Canva has a simple drag and drop interface, which makes customizing thousands of templates simple, fast, and easy. Here are some benefits for using Canva:
- Create images for social media (pre-sized) and custom images for your website
- Use beautiful templates with lots of different sizes, shapes and color schemes, even create your own templates from scratch.
- Have access to thousands of free stock images, icons, and fonts (or very low price for premium images). Here are some free image download sites if you need additional images:
- Pexels.com
- Unsplash.com
- Pixabay.com
- Freeimages.com
How do I install Canva?
Just head over to
canva.com and click the Sign Up Button. Simple as that! No download or credit card needed!
What can I design in Canva?
You can design pretty much anything in Canva. The Canva library contains many design elements such as icons, photos, and templates - the combinations are endless! You can easily create custom templates, images, infographics and other visual content including:
- Social media posts
- Optimized Images for web
- Logos
- Posters
- Infographics
- Brochures
- Certificates
- Newsletters
- Invitations
- Business cards
- And much more endless choices!
How to use Canva step by step
The great thing about Canva is that anyone can be a graphic designer, even without experience! Getting started is quick and easy.
You can explore and start using Canva templates in a few ways:
- Start by typing keywords in the search bar or you can select from the menus at the top
- By clicking templates at the top
The top menu has several tabs:
- Templates - Browse by document themes
- Explore - Look at Photos, Icons, Print products and Apps
- Learn - This is the design school where you learn how to use Canva
On the right are the links to Home, Recent Designs, Shared with You, Invite Members and more.
Note: Some features are available only for paid accounts.
Let’s explore Canva!
Go to Templates then select a blank template.
This is where you design your graphics. This is called the Editor. The Side Panel is where you can find all the things you can click or add to your page.
- Templates – In the templates tab there are thousands of templates you can pick to get you started
- Upload – Here you upload your own photos and videos.
- Photos – Here you can browse millions of photos to download. Type in a keyword like ‘dog’ You can add ‘+” and another keyword like ‘brown’
- Elements - Here you will find illustrations, shapes, animated stickers charts and graphics and so on.
- Videos – Here you find videos you can use.
Click on a Template, then start customizing it. The templates that have a little crown graphic on them are not FREE.
Note: If you select a template that has an image with a Canva watermark on it, you an remove it and upload your own image.
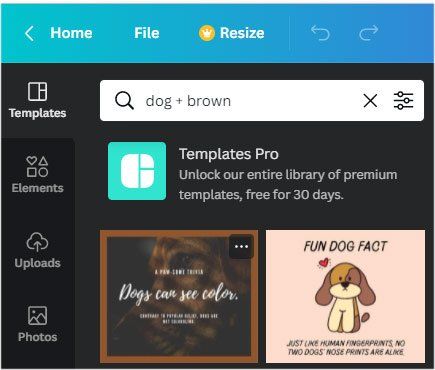
Click on a text object, and the tool bar will appear at the top. Here you can modify styles, alignment, add effects and position objects. Type in your own text, change font size, color, alignment and spacing. Here are the options on the text tool bar:
Fonts - You can search by category or style. You can select ‘serif’ or ‘script’.
Color - To change color, select an object, then the colored square above. Change to any color you want using the spectrum tool. If you are after a specific color, you can paste a Hex code.
Position Button – Layer and align objects on your page.
Replace Image – Just drag and drop over another.
Undo Action – Just click the undo button if you make a mistake or you want to revert to the previous step.
Animate – Click the Animate in the top tool bar, then select animate style.
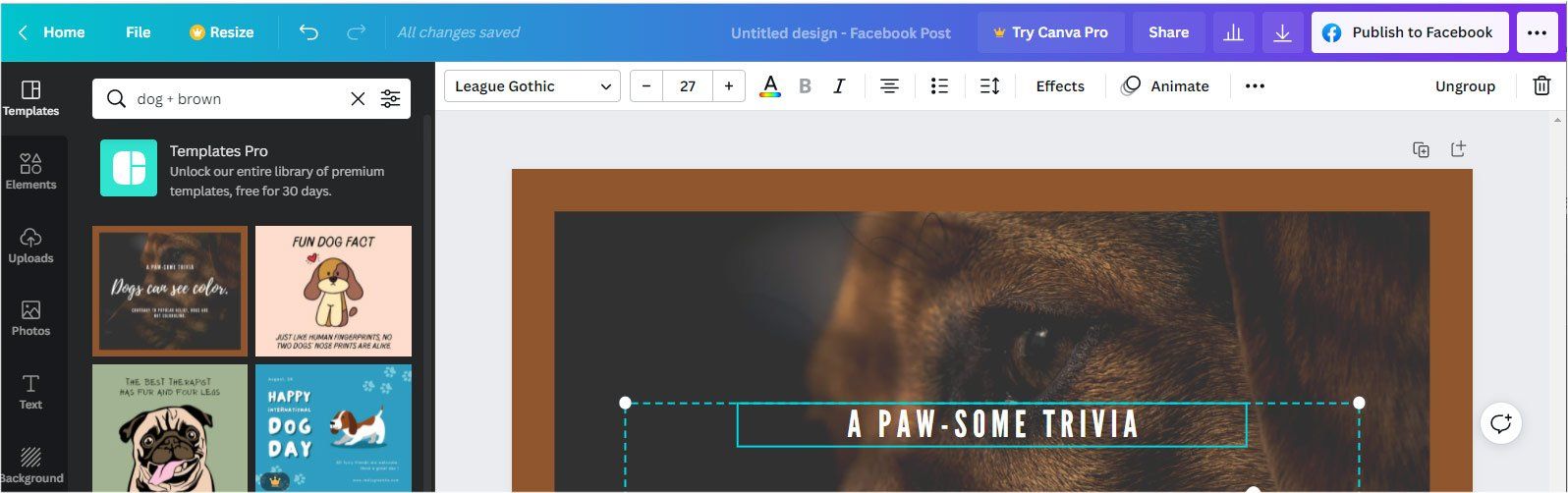
Next, let's change the background color. Click on the brown background color and then click on the color block at the top. Here you will see that Canva created a color scheme based on the selected image. (See
Created from logo section)
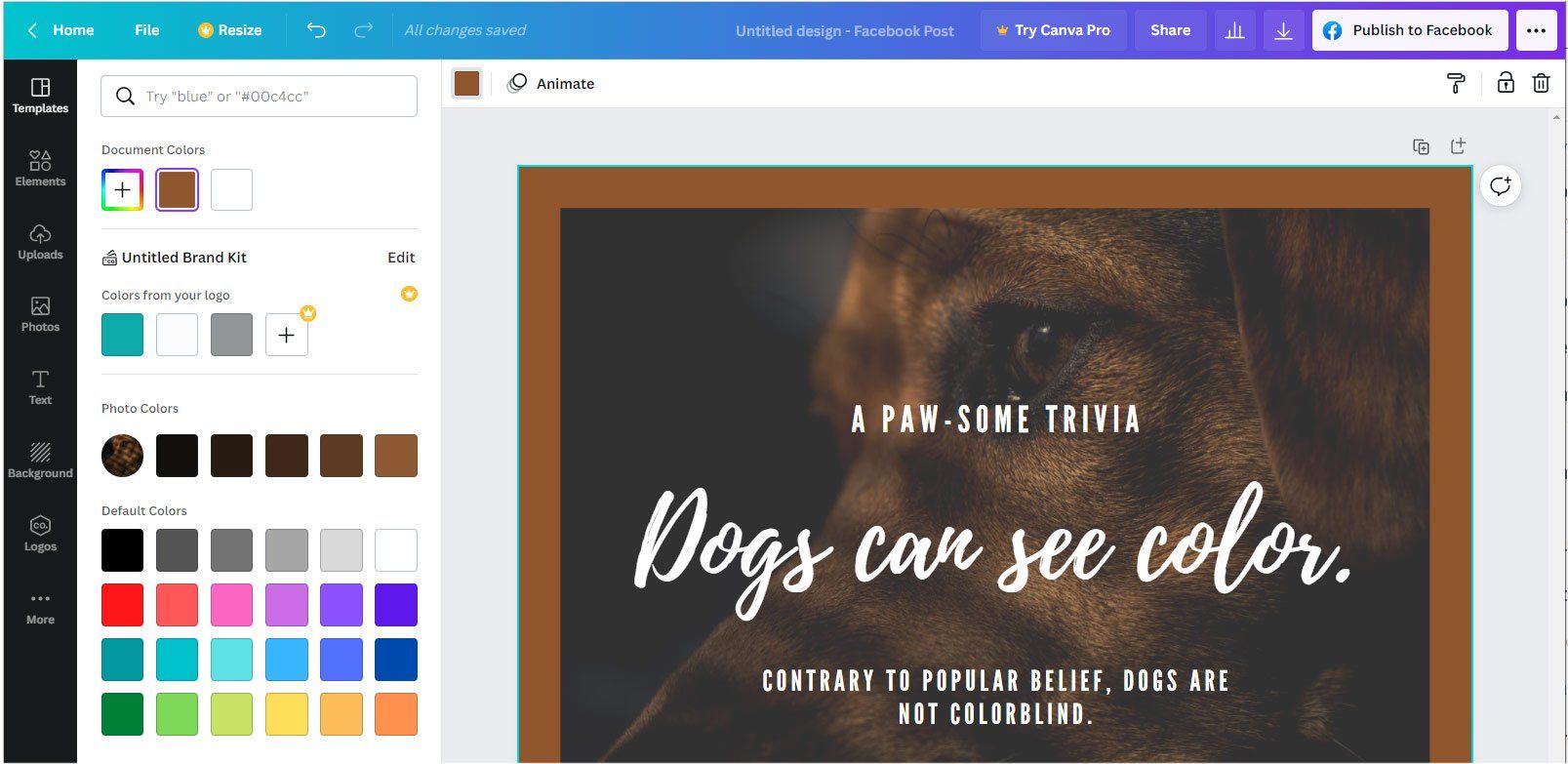
In this tutorial we are going to make some the following quick graphics:
- Blog Graphic
- Facebook Post Image
- Banner or Header Images for a website
1. Create a Blog Graphic
- Log in to your account (Watch the short video to see how easy it is to customize a blog graphic.)
- Click 'Create a Design' button in the top right-hand corner as shown below:
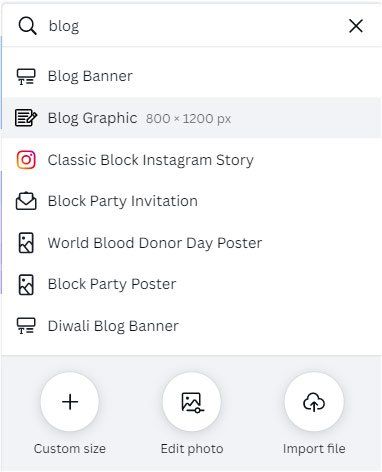
- Search using the keyword 'blog', then select 'Blog Graphic' as shown below:
- Click to select a template on the left. In this example we are looking for a 'dog' template.
- Update the template with your own text and photos as needed.
- Note: (If your template has a Canva watermark, just click on the image and 'Detach Image', upload and replace the image)
- Give your blog image a name. Canva will default to the name ‘untitled’. (It is difficult to recognize the files on your computer that all named 'untitled')
Before
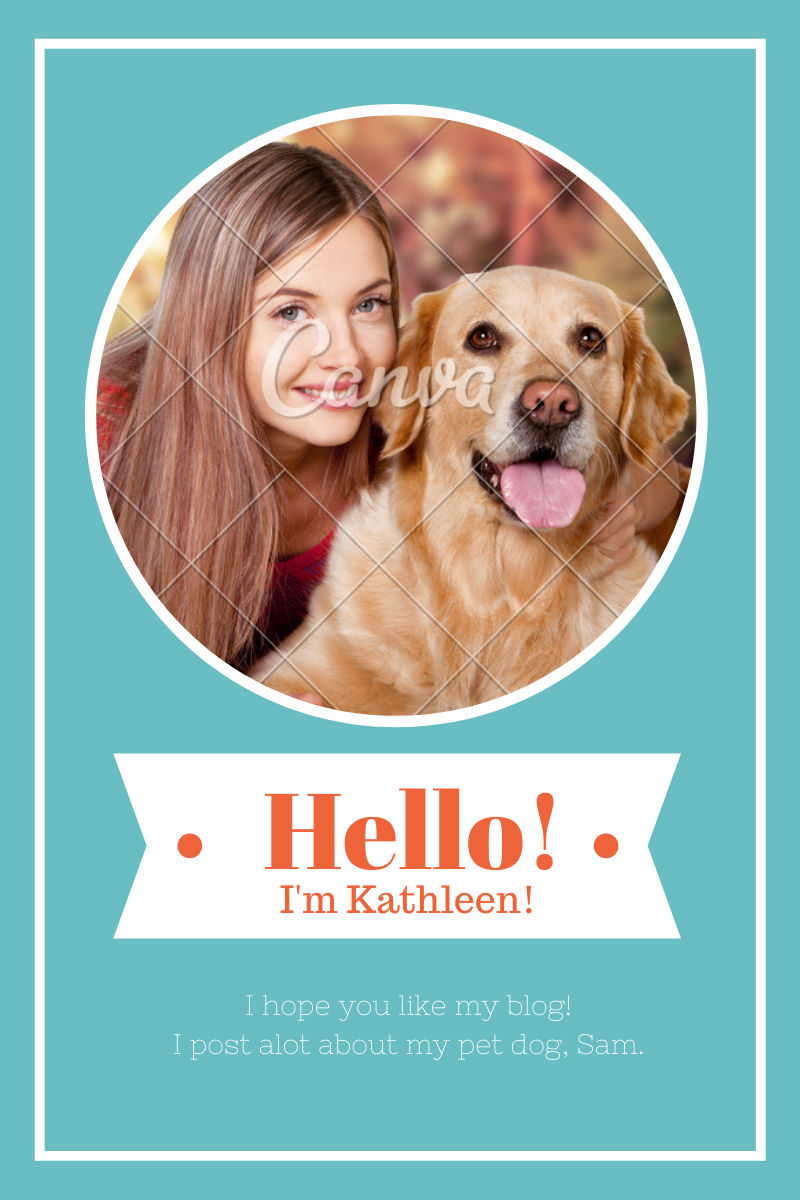
After
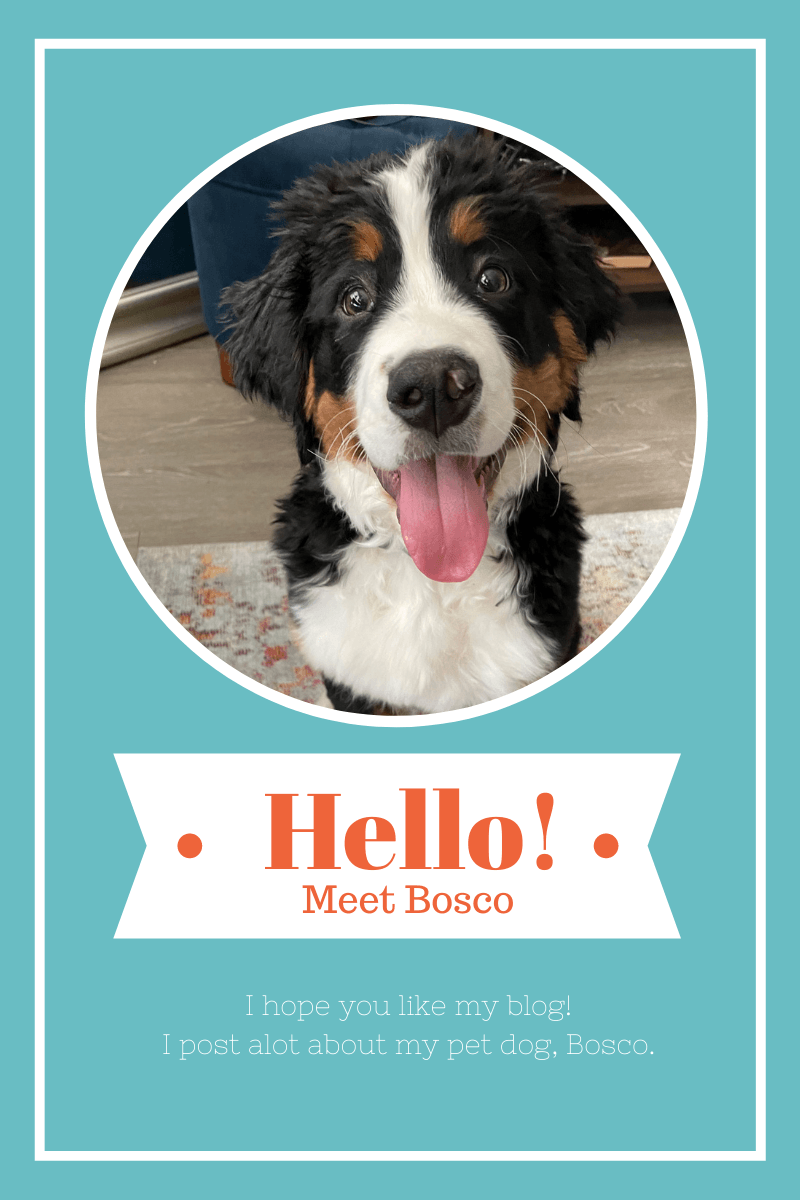
- Download the image, by clicking on the download button as shown below. More download options are available by clicking the ••• button in the corner, so look for the option that best fits your needs. Canva offers many file formats including high quality print file formats, PDFs, etc.
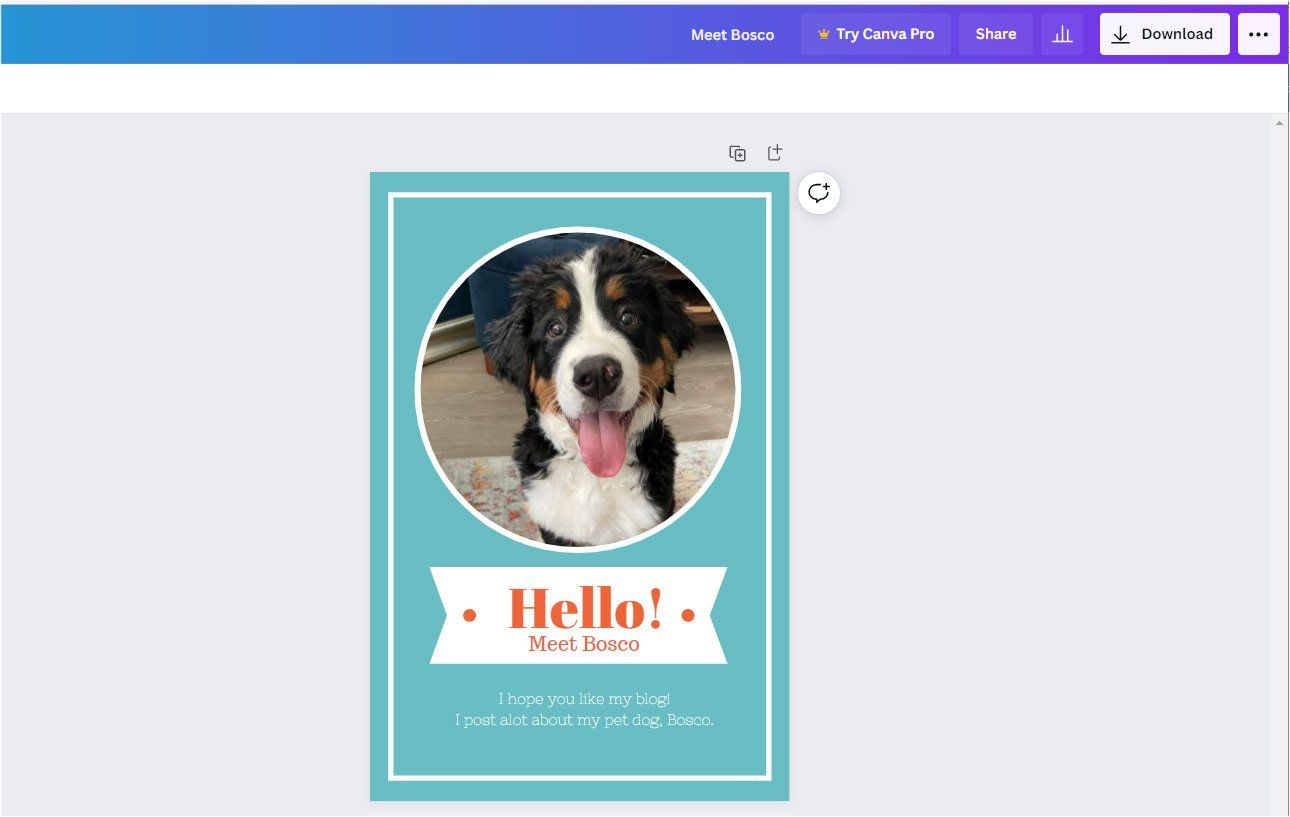
Now we have changed the template (which had a paid image associated with it) and made it our own, for free. You got this!
2. Create a Facebook Post Image
- Log in to your account (Watch this short video to see how easy it is to create a Facebook Post.)
- Click 'Create a Design' button in the top right-hand corner as shown below:
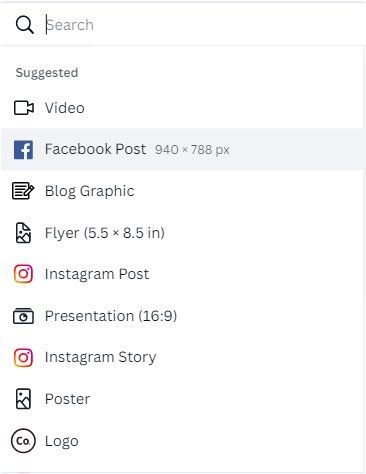
- Click to select a template on the left. In this example we selected the 'Hello Monday' template.
- Customize the template with your own text and images.
- To change the background color, click Background on the top left and select a new background, which can be a plain color or an image.
- Edit the text, colors and fonts as desired.
- Give your Facebook post a name
- Download image by selecting the PNG format.
And voila! You have a Facebook post which you can download or publish straight to your Facebook Page by connecting Canva with your social media accounts.
3. Create images for your website
- Login your account Extra: (Watch this short video on creating custom size images in Canva)
- Click the 'Create a design' button in the top right-hand corner, then click select 'custom size'.
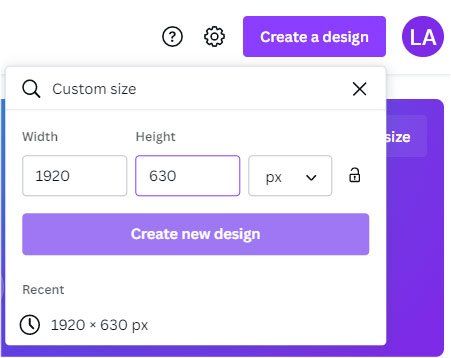
Typical images for a websites have the following dimensions:
Banner / Header Image
1920px X 630px or 1920px X 1200px (width is more important than height)
Social Media Share Image:
1200px X 630px
Other Website Images:
450px X 450px
600px X 800px
800px X 600px
- Upload then drag and drop your image onto the canvas.
- Rename your image. Naming your file is very important for search engine optimization purposes. If possible, use a keyword when naming your file. For example, I named my file: about-business-coaching so I know that this header image is for the about page, and incorporates an important keyword.
- Save image as jpg - this is very important for websites, as large images will slow down your site, therefore impacting the performance in a negative way.
- Download image by selecting the JPG format.
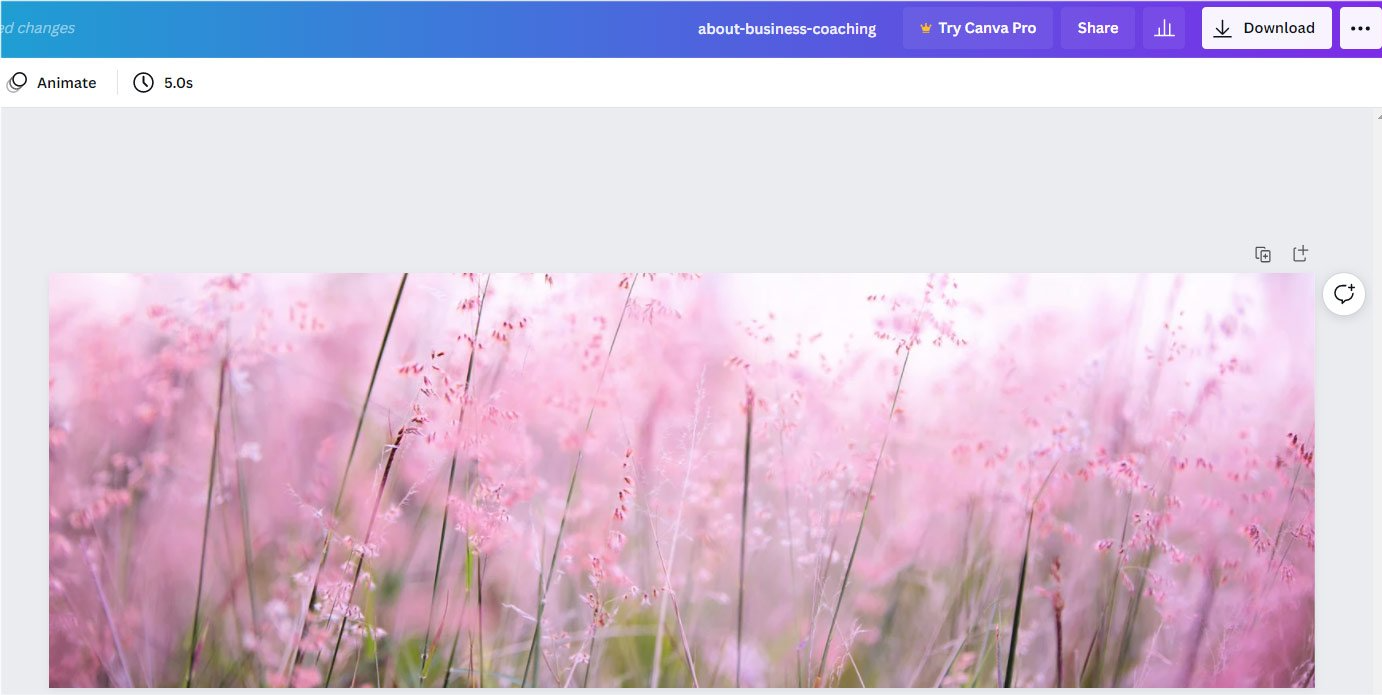
In a similar way, you can create different size images for your website. Just remember to download them as JPGs.
Conclusion
As you can see, Canva is a great tool to create great graphics without having experience in the graphic design field. While graphic designers still play a great role in designing professional logos, brochures and other marketing materials, Canva can be a great free tool for creating social media graphics for a startup with limited budget. The official Canva site offers many useful tutorials.
If you still need help creating graphics, building websites and getting found online let us know!